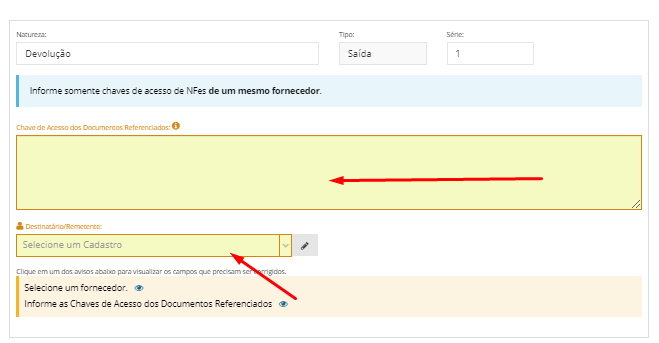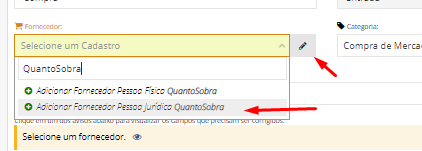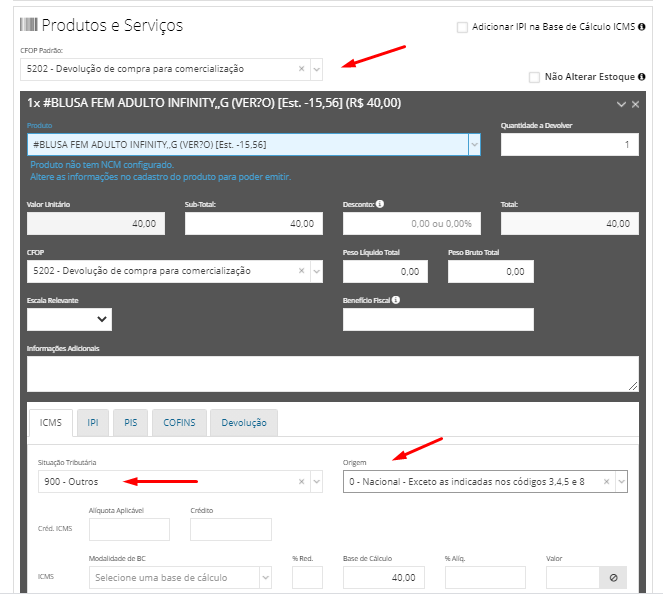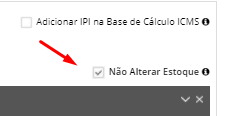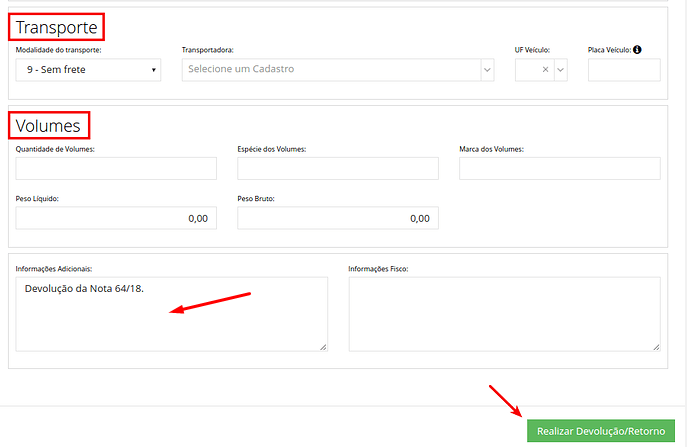Para emitir uma NF-e de devolução ao fornecedor você tem duas opções: Gerar a devolução através da nota de compra importada ao sistema (é a forma mais prática, pois o sistema consegue pegar os dados da nota original), mas caso não tenha importado, você também ou de forma avulsa.
Como emitir uma NF-e de devolução a partir do XML importado ao sistema?
No video abaixo te ensino como fazer esse tipo de emissão:
Mas caso preferir, também tenho um passo a passo com imagens:
Acesse o menu Financeiro > Lançamentos > procure pelo lançamento referente a compra que vai devolver > clica sob o lançamento > clique em Ações > clique em NF-e de Devolução ou Retorno:
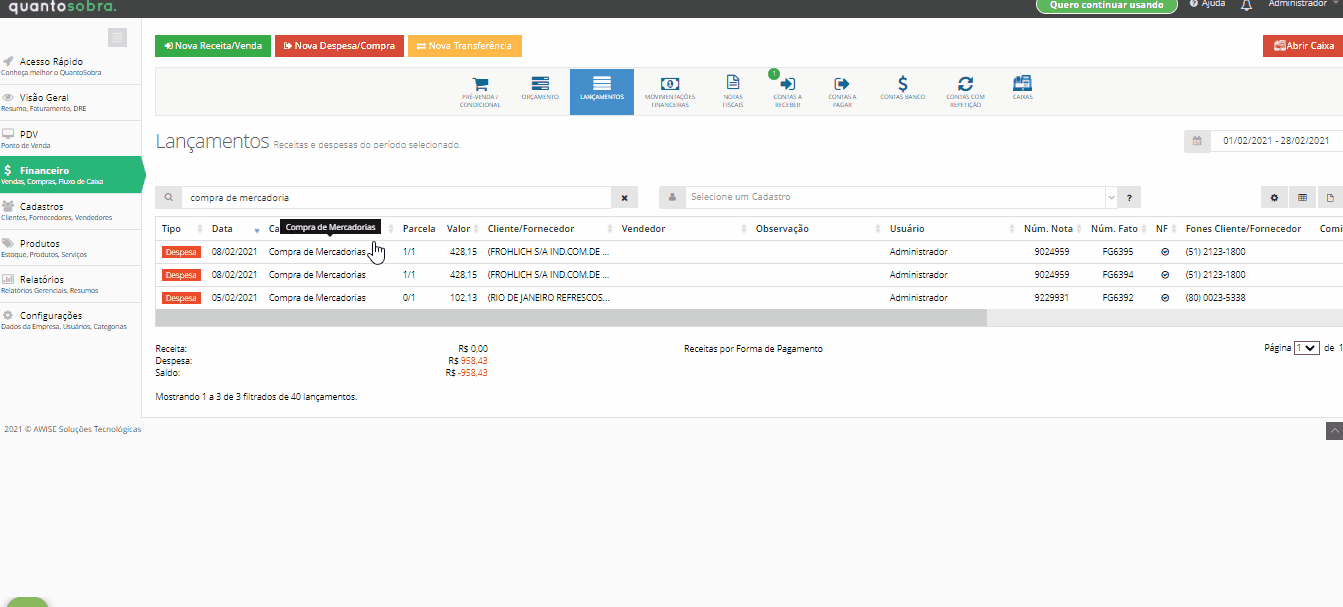
Na tela que vai abrir, selecione o CFOP padrão e insira a quantidade a ser devolvida de cada item no campo ‘Quantidade Devolvida’. Caso não for devolver algum produto da nota, basta inserir 0 na quantidade devolvida.
Confira se as informações fiscais dos produtos estão preenchidas:
Preencha as informações de transporte e volumes e clique em Realizar Devolução/Retorno:
Feito isso, a nota de devolução será emitida e os produtos devolvidos irão sair de seu estoque.
Como emitir uma NF-e de devolução avulsa?
Se você não importou a nota de compra do fornecedor ao sistema, será necessário emitir uma NF-e de devolução ao fornecedor avulsa.
Para emitir uma NF-e de devolução ao fornecedor avulsa, é necessário acessar o menu Financeiro > Notas Fiscais > Nova nota avulsa > Emitir NF-e de devolução para fornecedor:
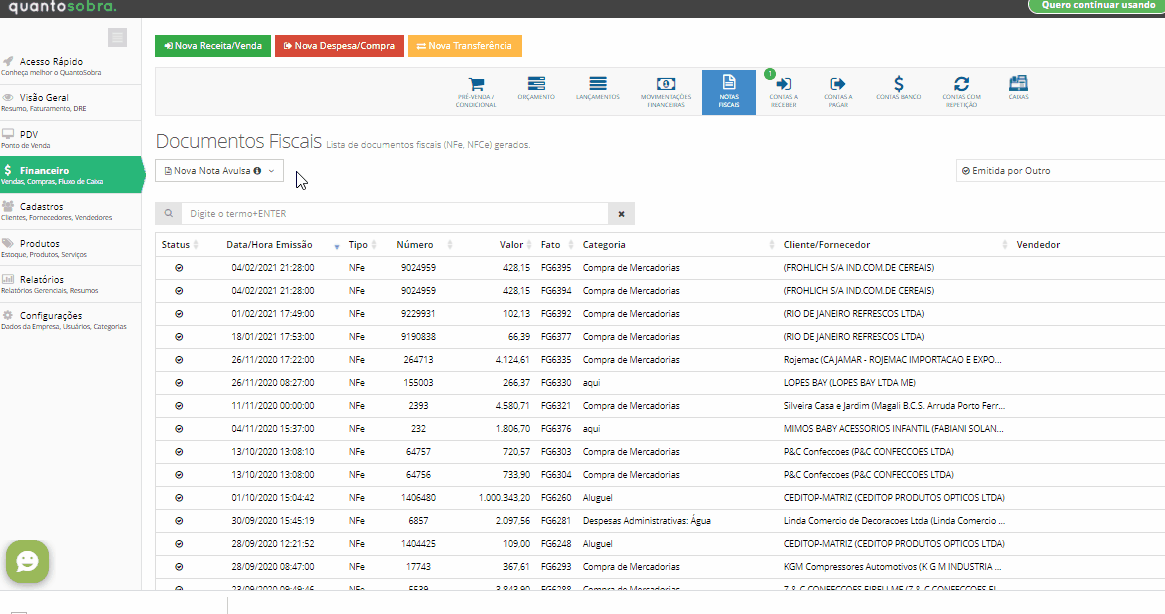
Na tela que vai abrir, preencha com a chave de acesso referente a nota que vai devolver (você pode referenciar mais de uma chave de acesso, desde que seja para o mesmo fornecedor, só precisa separar uma chave de acesso da outra por um ponto e virgula [ ; ]).
Após inserir a chave de acesso, selecione o cadastro do fornecedor:
Caso ainda não tenha o cadastro do fornecedor, basta digitar o nome do fornecedor no campo “Selecione um cadastro” e clique na opção “Adicionar pessoa fisica…” ou “Adicionar pessoa juridica…”, Após adicionar, pode pegar um atalho no icone do lápis ao lado do nome para preencher com mais informações.
Selecione o CFOP padrão, adicione os produtos que precisa devolver e ajuste a quantidade devolvida de cada peça. Não se esqueça de preencher com as informações fiscais também:
Caso preferir que essa devolução não movimente o seu estoque dos produtos selecionados, deve marcar a opção “Não alterar estoque”:
Preencha as informações de transporte, volumes e informações complementares e finalize clicando em Realizar Devolução/Retorno:
Espero ter lhe ajudado com suas dúvidas referente as devoluções de compra, mas caso ainda precise de qualquer ajuda, ficamos a disposição para te auxiliar!
![[FISCAL] Como emitir nota fiscal de devolução de compra por XML | QuantoSobra](https://comunidade.quantosobra.com.br/uploads/default/original/1X/06aa9572c7833fcd52a8e62b5330884a73b19af7.jpeg)
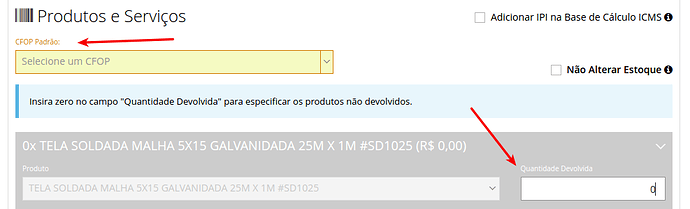
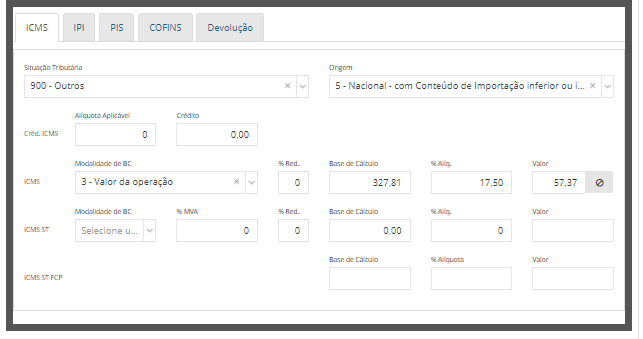
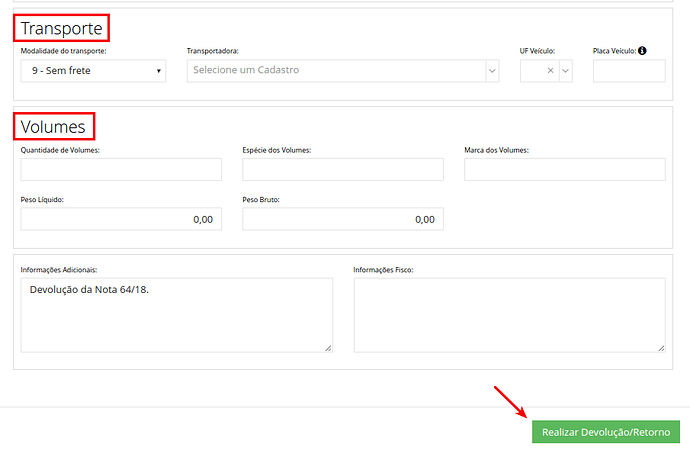
![[FISCAL] Como emitir nota fiscal de devolução de compra avulsa | QuantoSobra](https://comunidade.quantosobra.com.br/uploads/default/original/1X/10d02e96352a59fac214dd12b0251827a79f6b3d.jpeg)