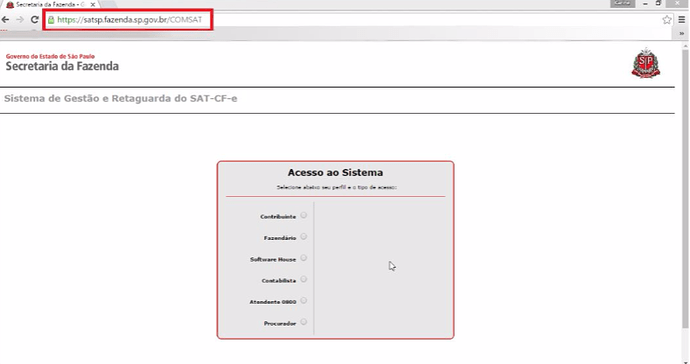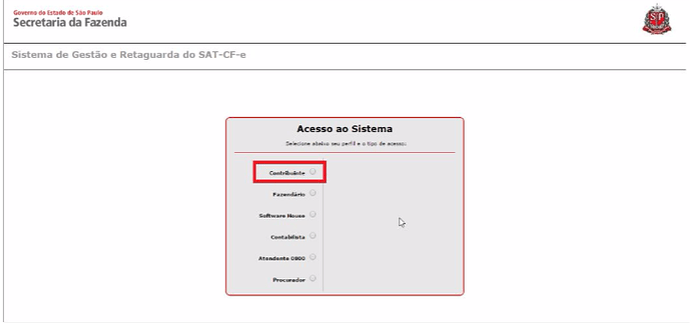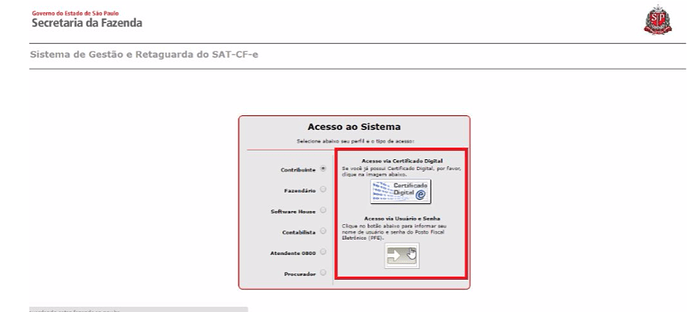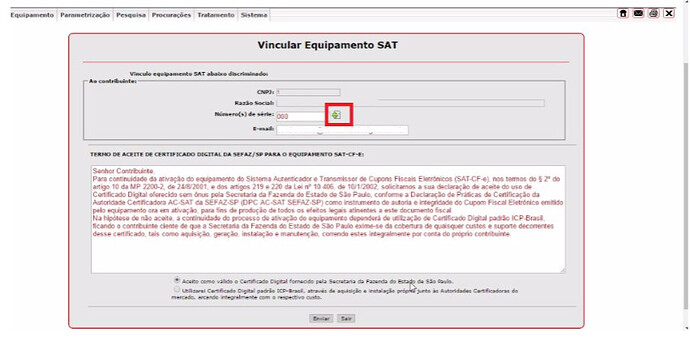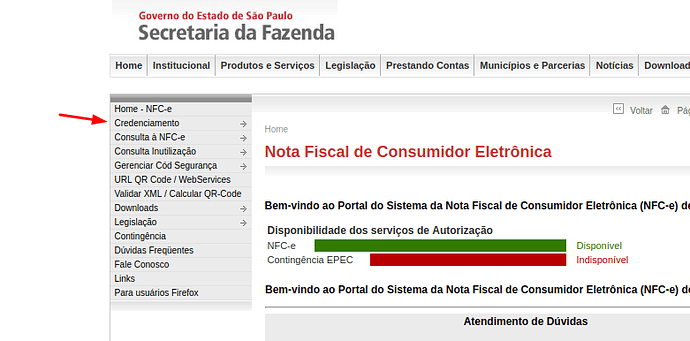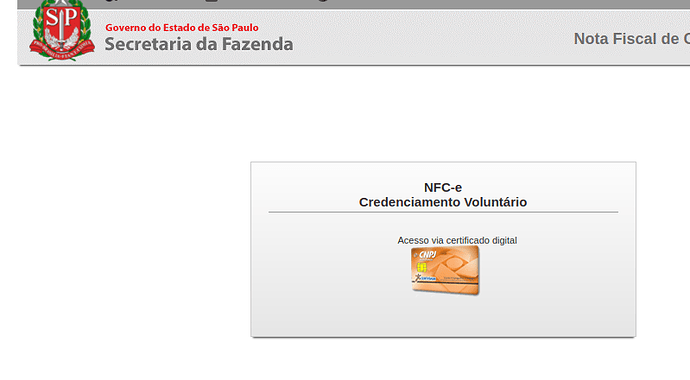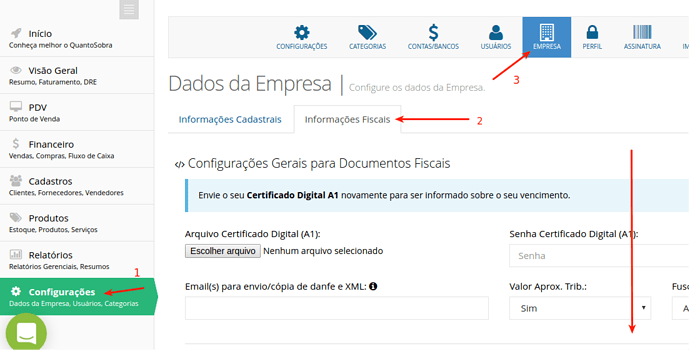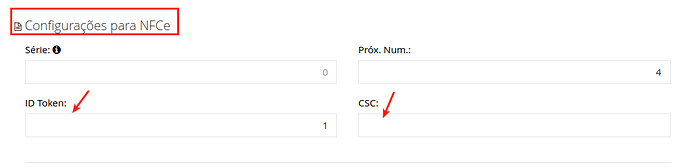O QuantoSobra é um sistema emissor de NF-e, NFC-e e NFS-e, e, através do sistema não é possível fazer a emissão do CF-e via SAT.
Entretanto, a SEFAZ SP permite que o contribuinte opte entre a emissão de CF-e ou NFC-e.
Para conseguir se credenciar para a emissão de NFC-e no estado de São Paulo, o contribuinte precisa ter ao menos um SAT ativo no CNPJ.
Passo 1: Vinculação e ativação do SAT
Para ativar o SAT dois passos devem ser feitos: o primeiro é a vinculação do aparelho SAT com o seu CNPJ dentro do site da SEFAZ e o segundo é instalar o equipamento e fazer a ativação pelo Software do SAT que é instalado em seu computador.
Para ativar o SAT na SEFAZ, acesse o link: https://satsp.fazenda.sp.gov.br/COMSAT:
Selecione a opção Contribuinte:
Selecione um certificado digital ou a opção usuário e senha:
Após logar na SEFAZ SP, acesse o menu Equipamentos
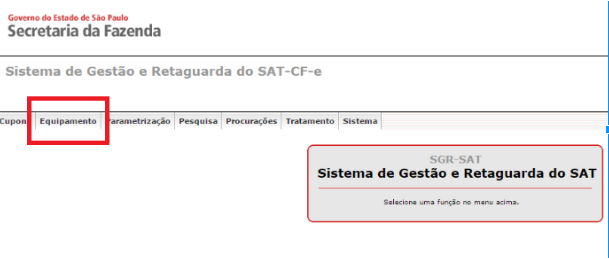
Acesse Ações e então Vincular Equipamento SAT:
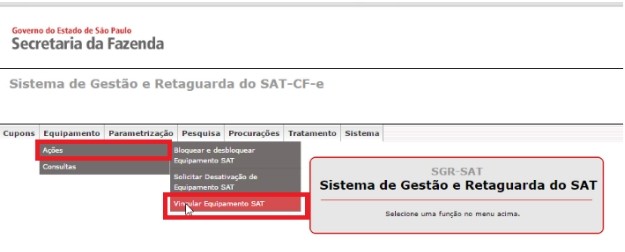
Digite o número de série do seu equipamento. Este número encontra-se em baixo do seu equipamento SAT. Cada equipamento tem um número diferente, então se você tiver mais de um SAT na sua loja, é necessário fazer este processo para todos os equipamentos:
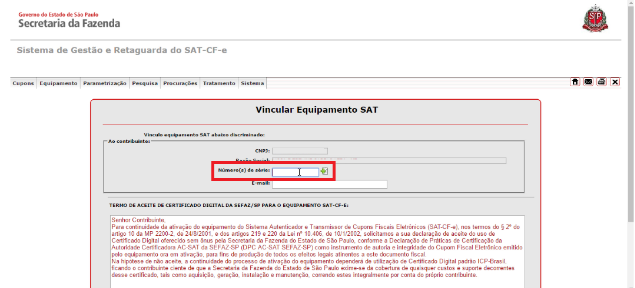
Após preencher o campo, clique no ícone contendo um sinal de mais:
Preencha o campo E-mail para receber a informação de confirmação do vínculo:
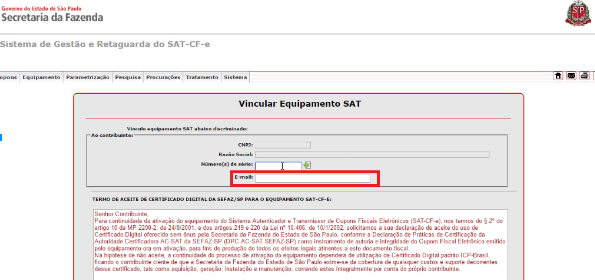
Selecione a opção Aceito os termos ao final da página:
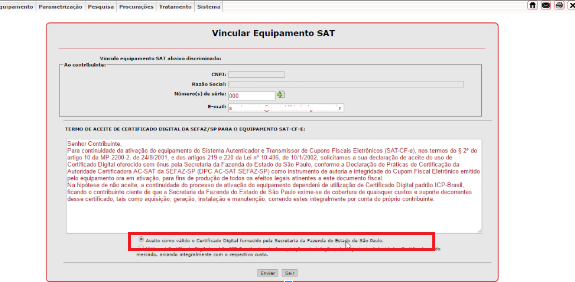
Clique em Enviar:
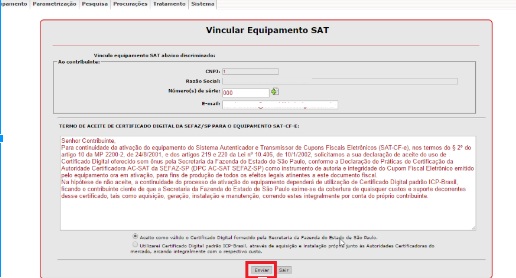
Clique em SIM para confirmar as informações anteriormente preenchidas:
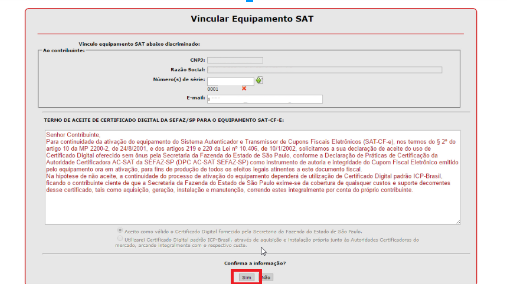
Pronto! Seu SAT foi vinculado. Você já pode instalar o seu equipamento no computador para começar a vender.
Passo 2: Instalação/Ativação do equipamento SAT no computador
Para instalar o SAT em seu computador, é necessário instalar os drivers e instalador do software de ativação SAT conforme a marca do seu aparelho.
Vou deixar disponível aqui embaixo os manuais dos principais modelos de SAT:
- Ativação e Instalação SAT ELGIN
- Ativação e Instalação SAT Bematech RB-2000
- Ativação e Instalação SAT Bematech SAT GO:
- Ativação e Instalação SAT Urano
Para dúvidas referente ao processo de instalação do aparelho SAT em seu computador, é necessário entrar em contato com o suporte especifico da marca, dessa forma podem lhe orientar da melhor forma possível!
Passo 3: Associação do aparelho com o CNPJ do sistema
Para vincular o seu aparelho SAT ao nosso CNPJ, é necessário entrar em contato conosco pelo chat interno do sistema e enviar o seu CNPJ. Dessa forma vamos gerar um código de vinculação que deve ser aplicado no software do SAT que é instalado em seu computador.
Passo 4: Credenciamento para a emissão da Nota Fiscal de Consumidor Eletrônica
Após ter vinculado, instalado, ativado e associado o seu SAT ao nosso CNPJ, você já está livre para fazer o credenciamento para emissão de NFC-e.
Para fazer o credenciamento, basta acessar o link : Secretaria da Fazenda - Governo do Estado de São Paulo e selecionar Credenciamento - com validade jurídica.
O acesso será com o seu certificado digital, como na imagem abaixo:
Selecione a empresa e clique no botão destacado para liberar o cadastramento dos dados do Responsável. Após o preenchimento clique em solicitar credenciamento:

Agora, volte ao link Secretaria da Fazenda - Governo do Estado de São Paulo e selecione Gerenciar cod. de Segurança com validade jurídica:
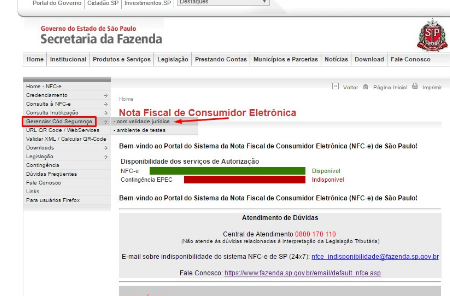
O acesso será via Certificado Digital:
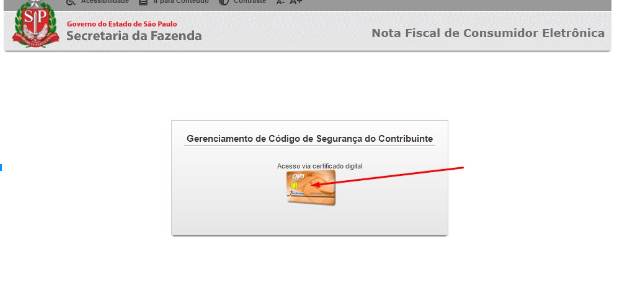
Clique em Novo cód de segurança:
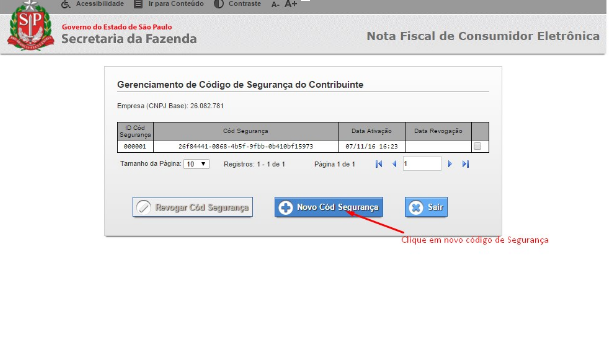
Feito, agora você já está devidamente credenciando na SEFAZ para emissão de NFC-e.
Passo 5: Cadastramento no QuantoSobra do cód. de segurança (ID token e CSC)
Por último, você deve inserir o Id Token e código de segurança nas configurações do sistema. Para isso, Vá em Configurações> Empresa> Informações Fiscais> Configurações para NFCe:
Desça um pouco a tela e vai encontrar os campos Id Token e CSC:
O ID token é o número que consta na frente do CSC lá no site da SEFAZ, conforme o exemplo abaixo:
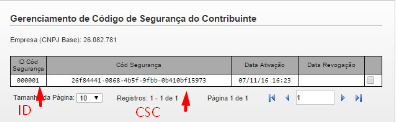
Após preencher, basta finalizar clicando em Salvar Dados da Empresa
Para conferir como emitir um NFC-e pelo PDV, clique aqui!
Espero ter lhe ajudado com esse passo-a-passo, mas caso ainda tenha ficado com dúvidas, é só entrar em contato conosco, a equipe de suporte fica a disposição para ajudar!