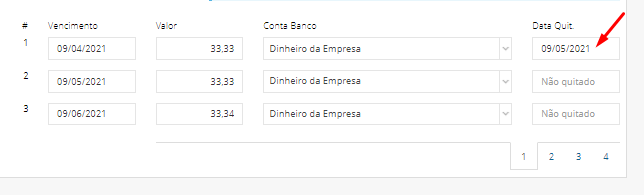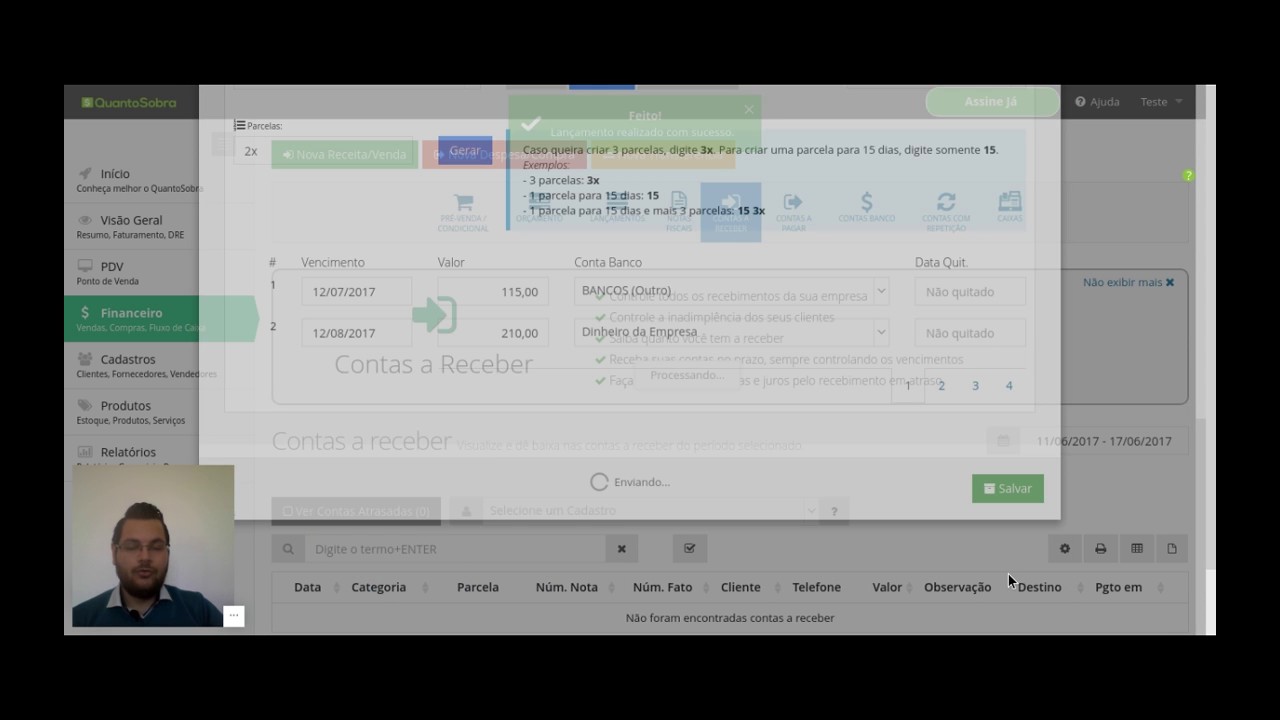Para lançar uma despesa ou compra simples em seu sistema, basta acessar o menu financeiro > nova despesa/compra > despesa simples.
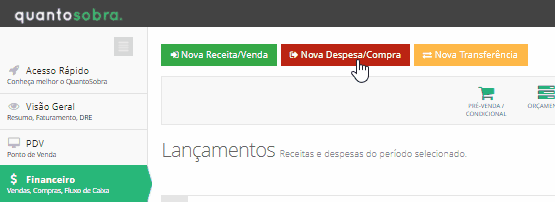
Na tela que vai abrir, basta selecionar:
- O fornecedor ou criar um novo fornecedor durante o lançamento. Para criar um novo fornecedor, basta digitar o nome do fornecedor e clicar em “adicionar pessoa fisica ou juridica”, após clicar em adicionar, pode pegar um atalho para o cadastro do fornecedor no lapís que vai aparecer ao lado do nome, conforme a animação abaixo:
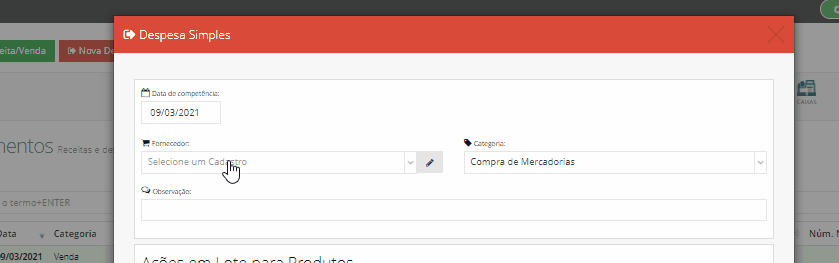
(o fornecedor não é um campo obrigatório, então caso esteja lançando uma despesa simples como, por exemplo, a compra de uma lâmpada, você não precisa necessariamente especificar o fornecedor, mas é importante que, se caso a despesa seja a prazo, insira a informação para saber quem você precisa pagar).
- Categoria: é a classificação da despesa, por exemplo: você pode lançar todas as compras de mercadoria na categoria “Compra de mercadorias” e posteriormente puxar relatórios para conferir qual o valor total já gasto em compras de mercadoria.
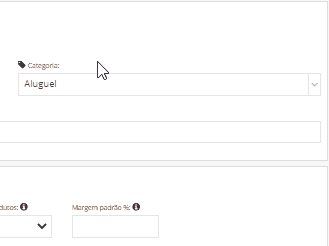
Caso nenhuma categoria existente se enquadre no seu lançamento, você pode criar novas categorias pelo menu configurações > categorias > nova categoria
- Produtos caso esteja lançando uma compra de mercadorias, você pode adicionar os produtos da compra por aqui. Ao adicionar os produtos nessa tela, após salvar a despesa, as quantidades adicionadas em cada produto irão somar ao estoque do item. Caso não esteja lançando uma compra de mercadorias, não tem a necessidade de selecionar nenhum produto nessa parte.
Se você ainda não tem o cadastro do produto que está comprando em seu sistema, pode criar um novo cadastro diretamente por essa tela, basta digitar o nome do produto na tela e, após adicionar, consegue pegar um atalho no ícone do lápis e preencher mais informações diretamente no cadastro, conforme a animação abaixo:
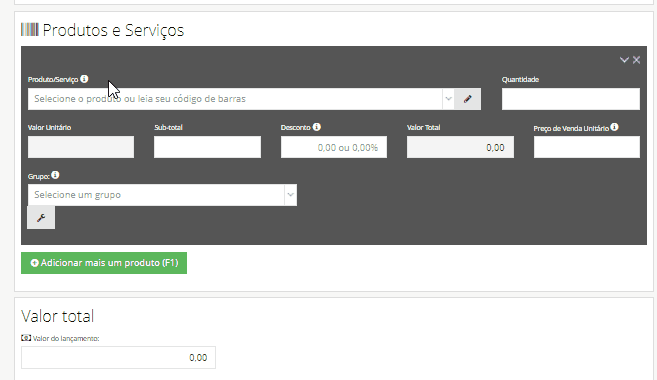
Você ainda consegue definir se deseja ou não atualizar o custo e preço de venda desses produtos automaticamente após concluir esse lançamento:
- Por última, basta inserir as informações de pagamento:
a) Conta de origem: é a conta financeira da qual você está retirando para fazer o pagamento, como por exemplo: conta caixa, Picpay, Banco do Brasil e etc;
b) Forma de pagamento: aqui deve selecionar se a despesa é a vista, a prazo, ou entrada + a prazo.
c) Pagamento em: por aqui deve escolher a forma de pagamento utilizada para o pagamento dessa despesa, como por exemplo: dinheiro, cartão de crédito, Pix e etc.
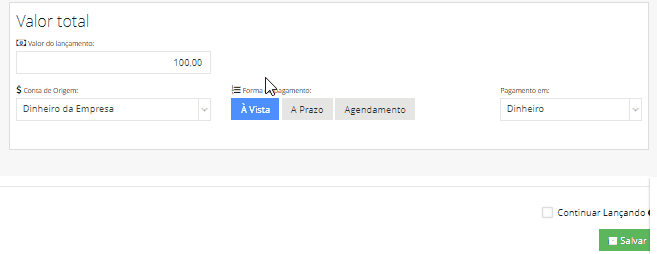
Após preencher com as informações necessárias, basta finalizar o lançamento clicando em Salvar.
Observação: Caso tenha lançado a despesa a prazo, as parcelas ficarão disponíveis para pagamento no menu financeiro > contas a pagar. As parcelas só não ficarão disponíveis no contas a pagar caso preencha com a data de quitamento da parcela. Dessa forma, o sistema automatiza o pagamento e, ao chegar na data inserida, o valor já entra no seu financeiro automaticamente, sem a necessidade de fazer a baixa pelo menu financeiro > contas a pagar.
Caso preferir, deixei aqui embaixo um video demontrando um lançamento de compra completo:
Espero ter lhe ajudado com suas dúvidas referente ao lançamento de despesas simples, mas caso ainda precise de ajuda, ficamos a disposição para te auxiliar!